Durante este curso, hemos presenciado nuevos cambios en Google Classroom. Cierto que que nunca será perfecto, pero lo que sí tienen a su favor los chicos/as de Google en Mountain View es oír las sugerencias de los millones de usuarios y actualizar esta fantástica herramienta que mejora en cada versión.
Aquí os dejo un enlace a 'Qué es y cómo usar Google Classroom como 'profe'
martes, 14 de mayo de 2019
viernes, 10 de mayo de 2019
¿Conoces Edpuzzle la aplicación educativa que permite convertir cualquier vídeo en un tutorial?
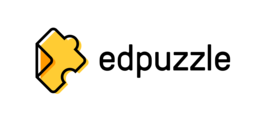
Edpuzle, la aplicación educativa con la que convertirás cualquier vídeo en un tutorial para tus alumnos
Edpuzle te permite editar y modificar vídeos (tanto propios como cualquier otro subido a internet, incluso los que se encuentran en Youtube) para luego convertirlos en tutoriales que nos ayuden en el aprendizaje de los alumnos. Mediante esta herramienta gratuita, los profes podemos editar, recortar,añadir comentarios y así adaptarlos según nuestro criterio. Pero lo que más me atrae de Edpuzle son dos funcionalidades utilísimas:
- La posibilidad de ir añadiendo
- aclaraciones a lo que se muestra en el vídeo.
- preguntas a lo largo del vídeo en los momentos que decidamos.
- Integración completa con Google Classroom. Podremos integrar las clases creadas en Google Classroom con un solo clic y así asignar y recoger los datos (puntuación, tiempo de visionado,etc) de una forma sencilla, elegante y eficaz.
Aunque Edpuzle es muy intuitivo y fácil de manejar, también nos ofrece a los profes una serie de tutoriales gratis (con sus respectivos badges) con los que lograr una soltura en el manejo de esta herramienta con efectividad.
En resumen. Es una herramienta fantástica para cualquier profe pero, en concreto, los profes de idiomas os aseguro que le podemos sacar un gran partido.
INTERACTUANDO CON LA CLASE MEDIANTE VÍDEOS: FLIPGRID
Flipgrid es una herramienta fantástica para recopilar comentarios de estudiantes en forma de vídeos cortos.
Con Flipgrid, puedes publicar un mensaje o lanzar un tema a los alumnos y ellos responden con vídeos cortos que pueden durar desde quince segundos hasta cinco minutos (máxima duración que un profe puede establecer).
Para envíar un vídeo, los alumnos pueden grabar directamente dentro de Flipgrid usando sus cámaras web o subir un vídeo a Flipgrid desde sus propios ordenadores, móviles o tabletas.
Formas interesantes en que se puede usar Flipgrid:
- Para que los alumnos expliquen cómo resolver un problema de matemáticas.
- Tener expertos que compartan conocimientos con los alumnos.
- Para que los estudiantes de educación física muestren la forma adecuada para un correcto calentamiento.
- Para grabar títeres cortos.
- Para documentar los pasos de un procedimiento en el laboratorio de ciencias.
- Para registrar pequeñas actuaciones/ roleplays en idiomas.
- Seguro que a ti se te ocurren otras mil maneras de aprovechar esta herramienta.
¿Qué hace falta para usar Flipgrid?
- Los profesores deben usar Flipgrid en un ordenador y así crear 'planillas' ( 'grids') y 'Temas' ('topics') dentro de la aplicación.
- Los estudiantes pueden usar Flipgrid en un ordenador o a través de la aplicación para Android Flipgrid o la aplicación Flipgrid para iOS (iPad).
El primer paso es inscribirse como 'educador' en Flipgrid.com. Puedes registrarte utilizando una cuenta de Microsoft o utilizando una cuenta de Google o de Google educativa.
Una vez registrado como educador, puedes crear tu primer 'grid' . O sea, tu primera 'aula virtual'. El grid es donde los alumnos verán todos los Temas ('topics') que publicas.
Cuando creas el grid, puede restringir el acceso de acuerdo con uno de los siguientes métodos:
- Dominio de correo electrónico. En este caso, solo los que tienen un email del cole ( como es el caso de GSuite) pueden verlo .
- Acceder a través de las identificaciones de los alumnos que crees. (Esta es la opción para elegir si tus alumnos no tienen un email del cole).
- Acceso para cualquier persona que tenga una cuenta de Google o Microsoft. Esta es la opción para elegir si está utilizando Flipgrid con otros grupos.
Después de que hayas creado tu primer grid, verás que se le ha asignado un código Flipgrid. Proporciona ese código a los alumnos. Cada nuevo grid tendrá un código diferente para que los alumnos puedan distinguirlos.
Os dejo un enlace a un vídeo realizado por Martín García Valle sobre cómo echar a rodar Flipgrid en tu clase.
Ah. Se me olvidaba. También puedes conseguir badges.
Animo y no dudes en probarla. Es GRATIS.
jueves, 9 de mayo de 2019
GOOGLE TAKEOUT PARA CUENTAS EDUCATIVAS Y/O 'STANDARD' en 5 sencillos pasos
¿Cambias de centro o quieres hacer una copia de seguridad de los archivos que tienes en tu cuenta de Google?
Cuando se acercan ciertas fechas , o simplemente por motivos de seguridad, quizás queramos tener en cuenta la posibilidad de llevarnos nuestro trabajo que tenemos almacenados en una cuenta de Google ( 'standard' o Google Educativa) a otra cuenta Gmail. También, si así lo deseamos, Google Takeout nos permite volcar muchos de los archivos de la cuenta original a nuestro ordenador local en un archivo comprimido zip.
Para las cuentas Google Educativas y 'standard'
Pasos a seguir
1. Busca en el navegador Google Takeout (o pincha aquí directamente).
2. Loguéate en la cuenta de donde vas a extraer los archivos.
3. Selecciona las aplicaciones cuyos datos quieres salvar
4. Presiona 'Siguiente paso' situado al final de la página
5. Te descargará a tu ordenador, en formato comprimido ZIP, todos los archivos seleccionados

IMPORTANTE
En las cuentas Google Educativas SOLO puedes salvar los archivos de Google Drive de los que eres propietario y los correos de Gmail (ni vídeos de Youtube, ni contactos, ni nada más).
GOOGLE TAKEOUT SOLO PARA CUENTAS EDUCATIVAS
¿Cambias de centro o quieres hacer una copia de seguridad de los archivos que tienes en tu cuenta educativa de Google?
Cuando se acercan ciertas fechas , o simplemente por motivos de seguridad, quizás queramos tener en cuenta la posibilidad de llevarnos nuestro trabajo que tenemos almacenados en una cuenta de Google ( 'standard' o Google Educativa) a otra cuenta Gmail. También, si así lo deseamos, Google Takeout nos permite volcar muchos de los archivos de la cuenta original a nuestro etro ordenador local en un archivo comprimido zip.
Exclusivo para las cuentas Google Educativas
Pasos a seguir
1. Abre dos ventanas en tu ordenador
2. Asegúrate de estar logueado con tu cuenta educativa en una de ellas
3. En el menú principal ('cuadraditos) selecciona 'Cuenta'
4.Observarás que hay un apartado llamado ' Transferir tu contenido'
5. Escribe la cuenta Gmail de destino . (Si careces de otra cuenta Gmail y debes crear una nueva , te llevará algo más de tiempo)
6. Una vez introducido la dirección de Gmail, acepta el envío el código.
7. Abre la cuenta receptora y en el correo te aparecerá un código. Copia ese código y regresa a la cuenta educativa donde tienes los archivos que quieres copiar.
8. Verifica (introduce el código)
9. En la siguiente ventana, verifica y comprueba todo y SELECCIONA qué quieres guardar.
IMPORTANTE
En las cuentas Google Educativas SOLO puedes salvar los archivos de Google Drive de los que eres propietario y los correos de Gmail (ni vídeos de youtube, ni contactos, ni nada más)
martes, 7 de mayo de 2019
Crear nuevos Google doc,slide,slide o sheet de una forma rápida
Crear nuevos Google doc,slide,slide o sheet de una forma rápida
Si quieres crear un nuevo Google doc o una nueva hoja de cálculo con Google sheet o presentación Google slide o Google form, puedes ir por el camino ‘tradicional ‘ o bien escribiendo docs/sheets/slides/forms .new en la barra del navegador para la aplicación que quieras abrir.
Con este atajo ganarás tiempo.
Google Classroom : Selecciona aleatoriamente un estudiante
Selecciona aleatoriamente un estudiante con Google Classroom
Para llamar aleatoriamente a los alumnos, se puede utilizar el selector de alumnos del aula.
El selector de alumnos selecciona aleatoriamente a los alumnos de la lista de la clase. Puedes seleccionar a un estudiante, omitir a un estudiante y llamarlo más tarde o bien marcar a un estudiante como 'ausente'.
(Esta función solo está disponible en dispositivos móviles con Android e iOS.)
(Esta función solo está disponible en dispositivos móviles con Android e iOS.)
Para seleccionar un estudiante
En el dispositivo móvil, ve a tu clase de Classroom  ,luego a 'personas'
,luego a 'personas'  . En la esquina superior derecha, haz click en el Selector de estudiantes
. En la esquina superior derecha, haz click en el Selector de estudiantes  y elige entre:
y elige entre:
- Selecciona al estudiante que se muestra y luego clica Siguiente
- Para omitir el estudiante mostrado, clica en Añadir más tarde.
- Para marcar el estudiante que se muestra ausente clica Ausente
GSuite updates
- Cambios en la forma en que se agrupan los mensajes en la vista de conversación de Gmail
- Actúe más rápido con acciones al deslizar personalizables en la versión de Gmail para iOS
- Google lanzará una nueva integración entre Google Drive y Microsoft Outlook, por lo que se dará de baja el complemento heredado
- Nuevas opciones de verificación en dos pasos para las cuentas de G Suite
- Correo electrónico dinámico en Gmail (Beta)
- Nuevas alertas por problemas en los periféricos de Hangouts Meet y alertas de conectividad mejoradas
- Lanzamiento de la versión Beta de las sugerencias de archivos de Drive en Chrome
- Actualizados el plan y los recursos de los próximos cambios en la configuración de Grupos de Google
- Actualizaciones menores en el panel de actividad de los Editores y en la Consola de Administración
- Ahora es más fácil insertar imágenes en las celdas de Hojas de cálculo de Google
Recursos: ilustraciones digitales
3.000 ilustraciones vectoriales, tres estilos distintos.
Elige entre tres estilos gráficos y adapta ilustraciones vectoriales a los colores de su marca en segundos. Con 45 temas y más de 3,000 imágenes, obtienes el paquete de ilustración más grande del mundo.https://streamlineicons.com/ux/
#LON19 Google Innovator
Bueno,al final no pudo ser. No pude entrar en la cohorte #LON19 de Google Innovator.
Después de un verano intenso, tras conseguir las acreditaciones de Google Certificated Level 1 y 2, me propuse la habilitación para la certificación de Google Trainer . Vaya!! Ya en septiembre , tenía las acreditaciones que había estado planeando conseguir antes del comienzo del nuevo curso. Eduardo J García (Google Innovator #MEX18) me empujó a presentar mi candidatura para la siguiente cohorte de Google Innovator en Londres. He de admitir que ya había pensado en ampliar mis objetivos dándole otro carácter no tan técnico sino en un nivel que requiriera creatividad y , bajo mi punto de vista, practicidad. Pero tenía que probarlo . Tenía que medirme a mí mismo y... fallar. No importa. Aprendemos con cada error y nos hace mejores y más fuertes. Por eso, desde ya mismo, estamos mejorando todo para volver a intentarlo en otro momento.
Suscribirse a:
Entradas (Atom)
Usando Book Creator como elemento de superación
El mundo está cambiando y La educación afortunadamente también Este año he tenido un grupo de alumnos, digamos, ‘difíciles’. Desalentados,...
-
¿Cambias de centro o quieres hacer una copia de seguridad de los archivos que tienes en tu cuenta de Google? Cuando se acercan cier...
-
De la fantástica web de ayudaparamaestros os reenvío esta increíble lista de guías gratis y en pdf. Selección de guías educativas . H...
-
Llega final de curso y nos planteamos hacer una pequeña limpieza de nuestro Google Classroom . ¿Qué hacer? ¿Eliminar o Archivar? Esa es ...











